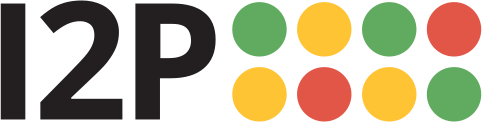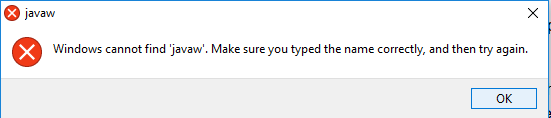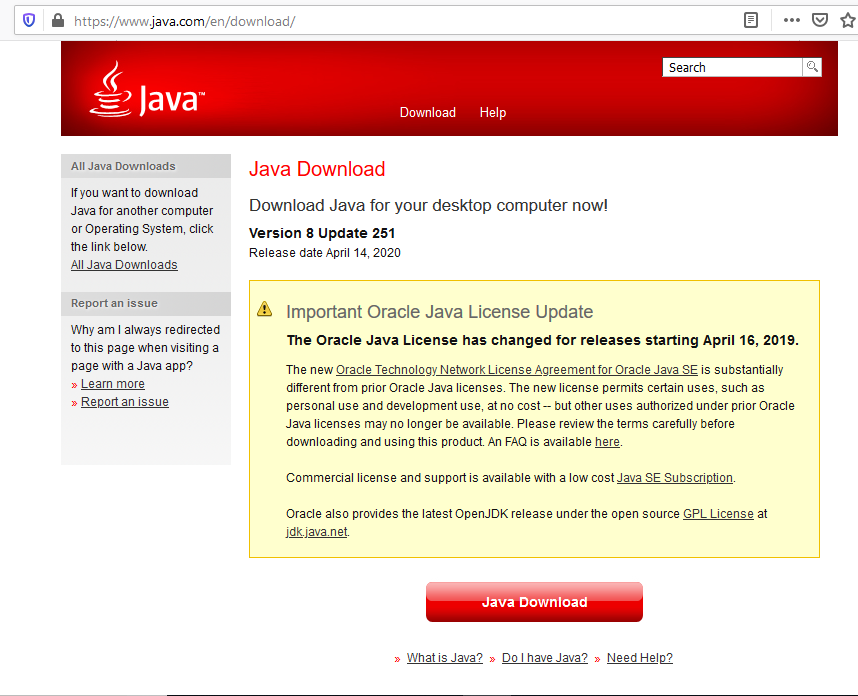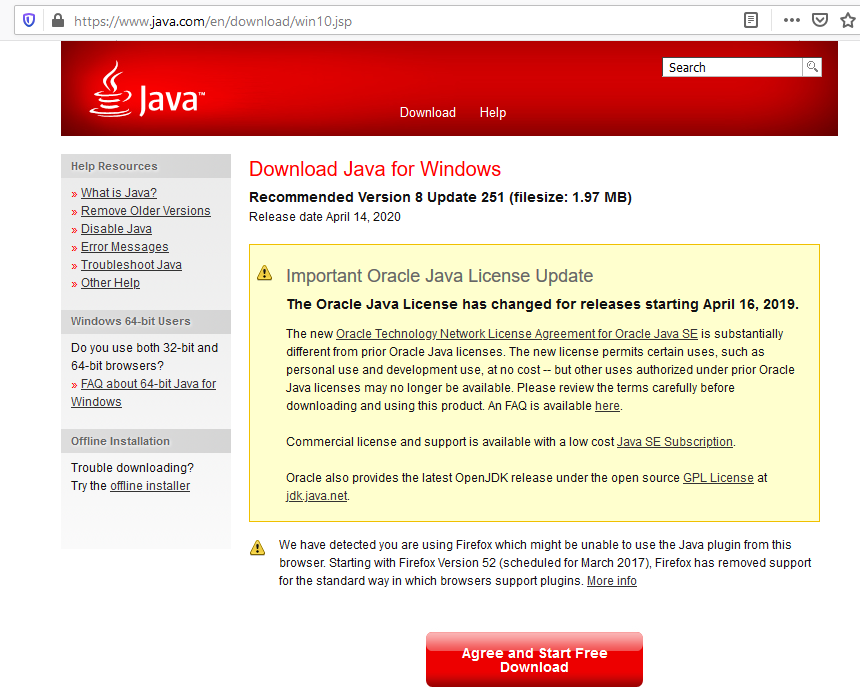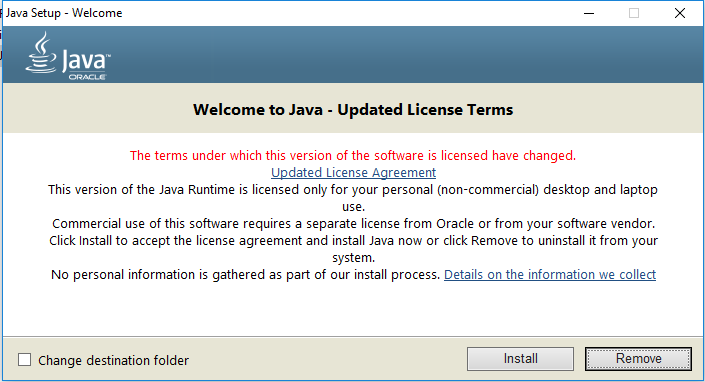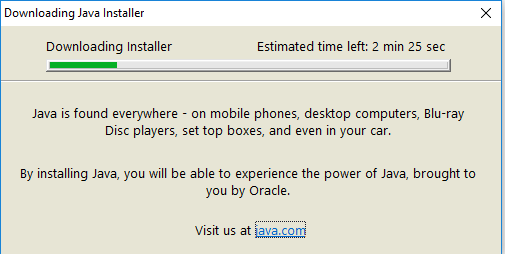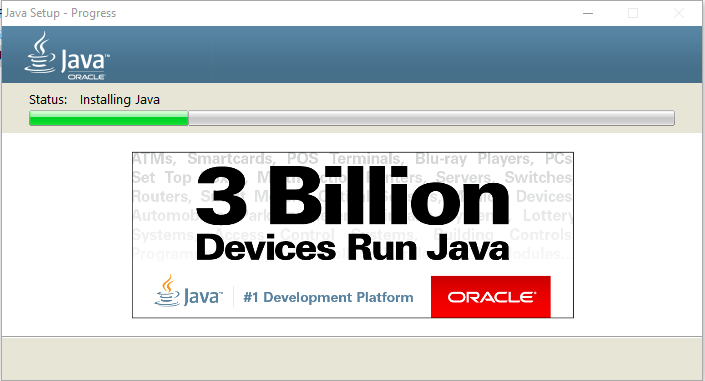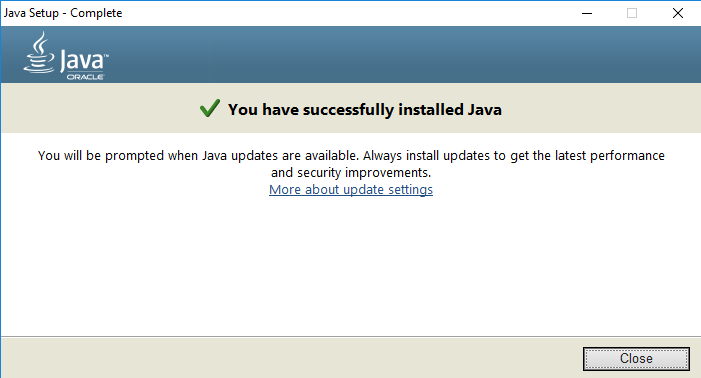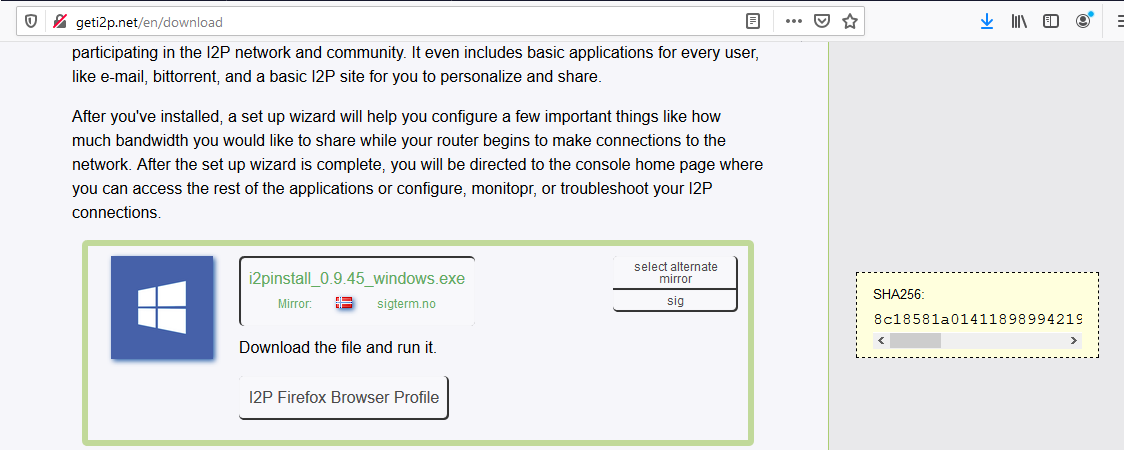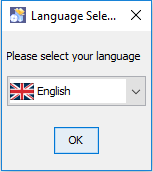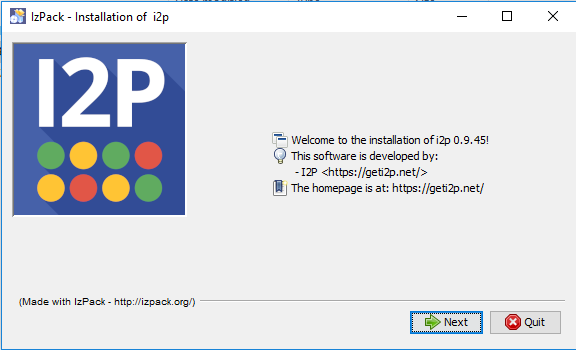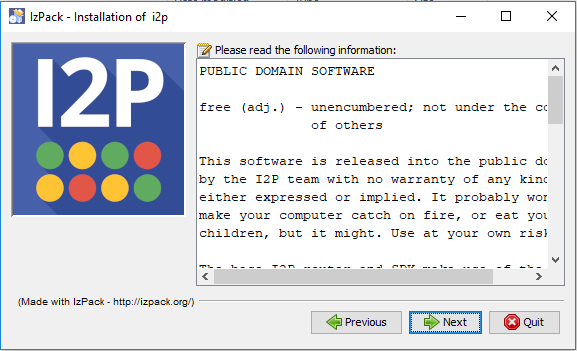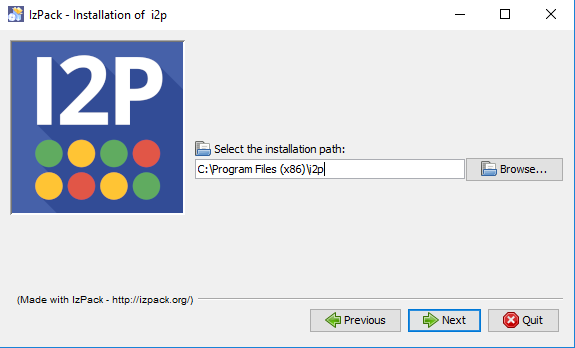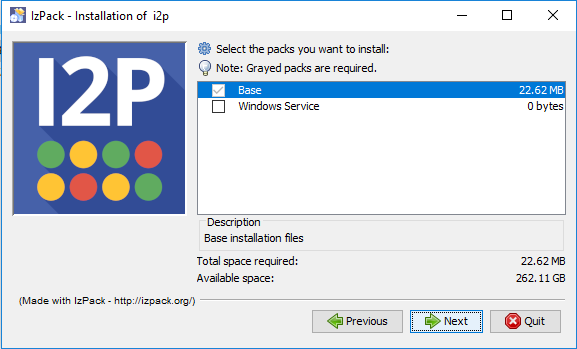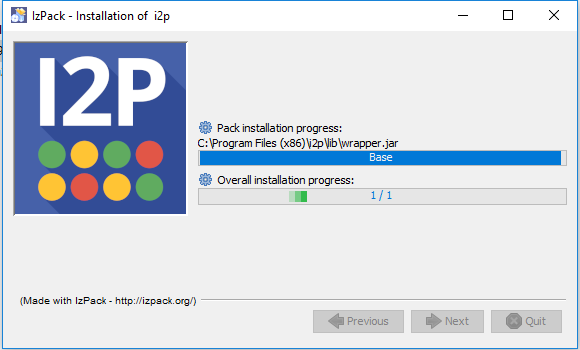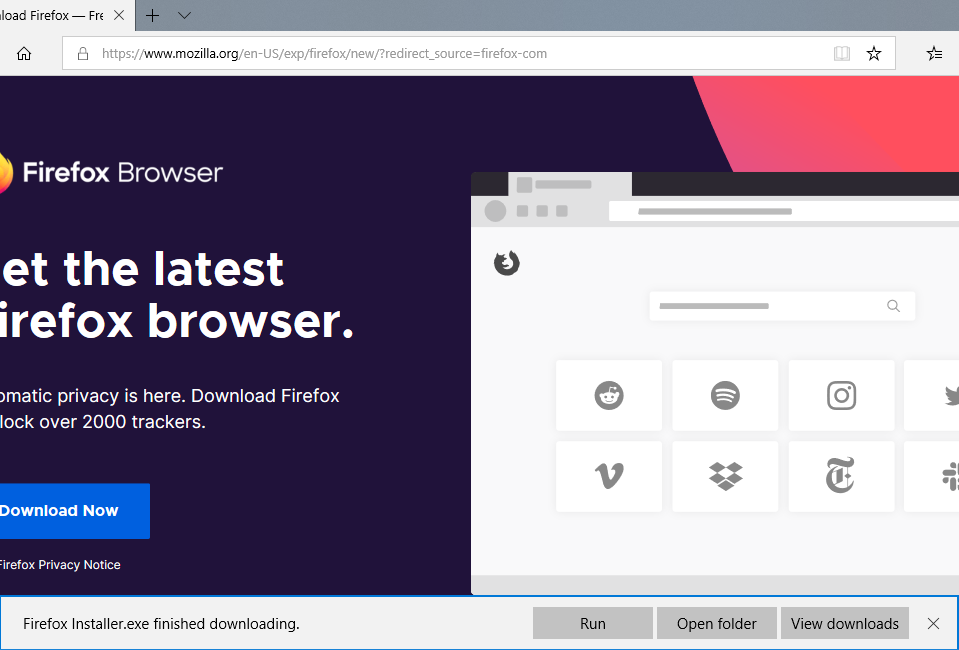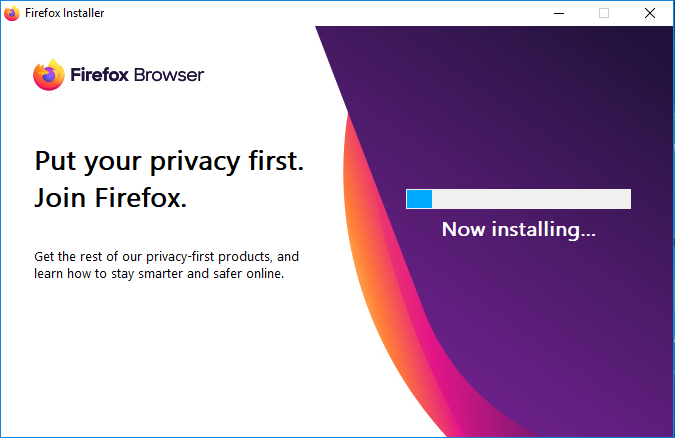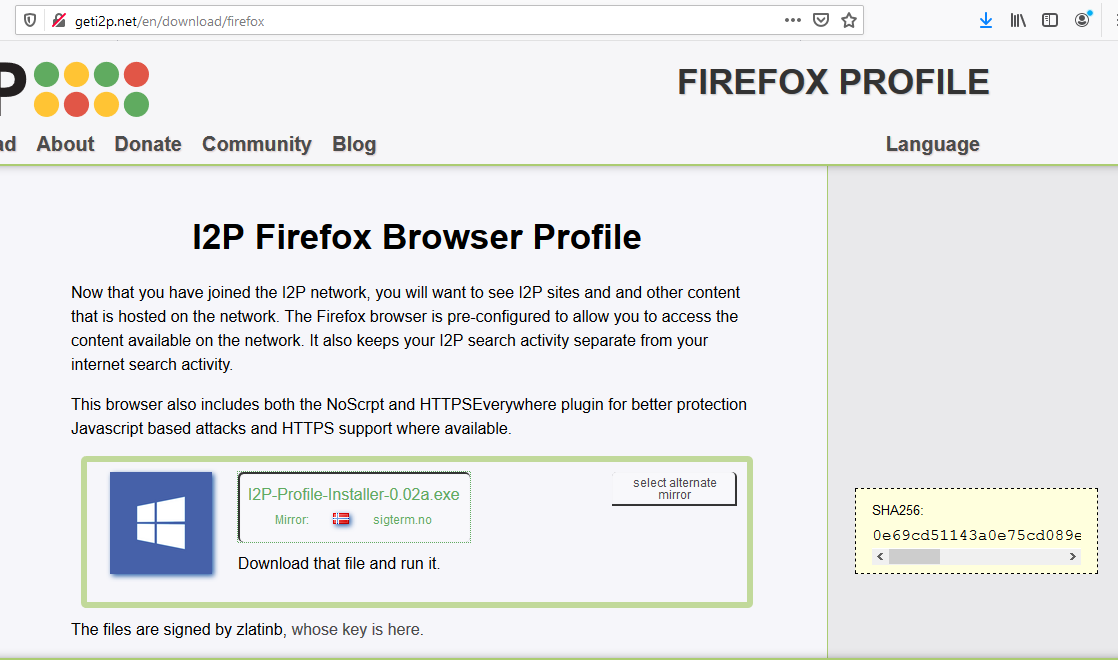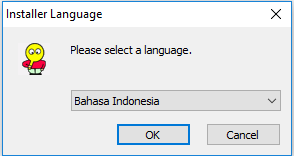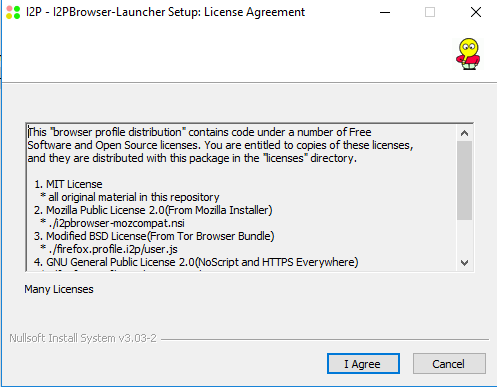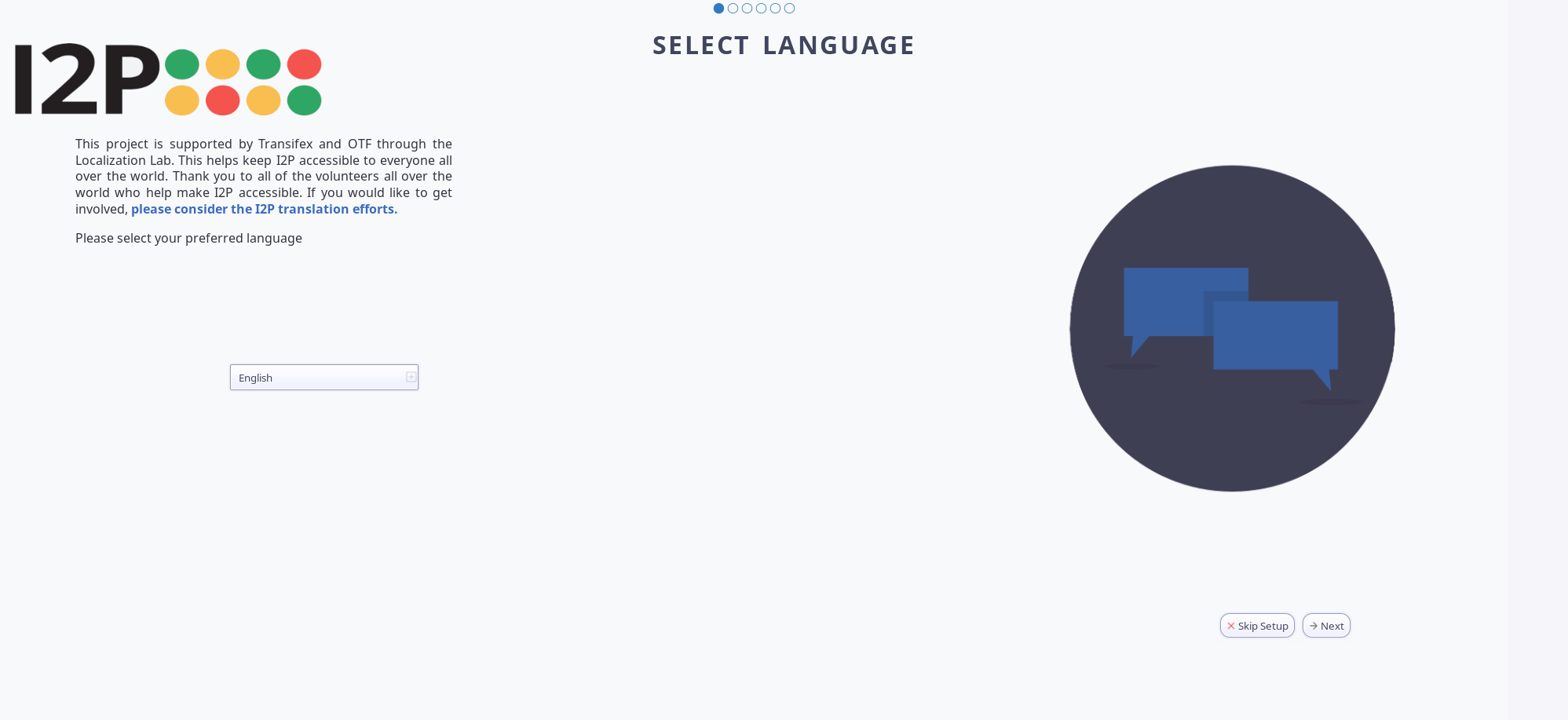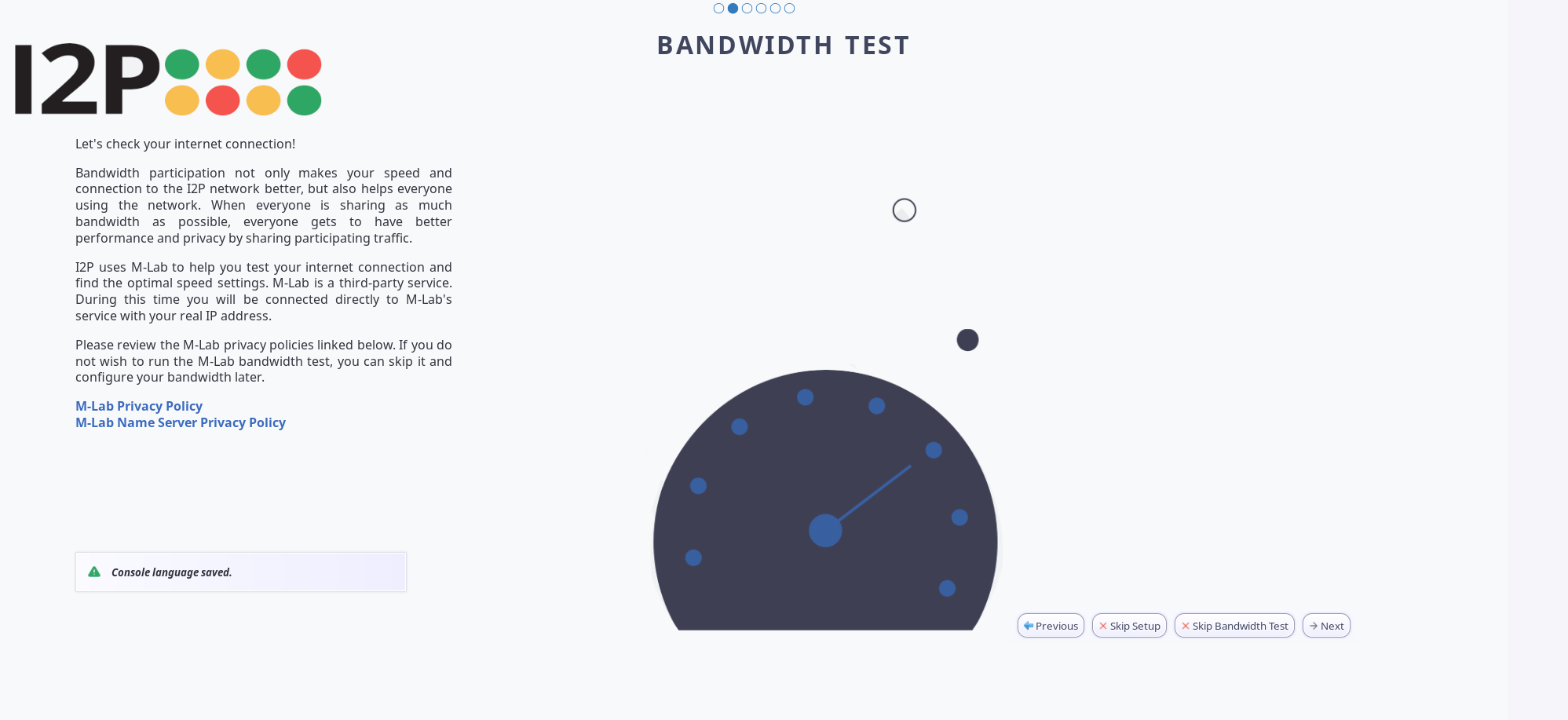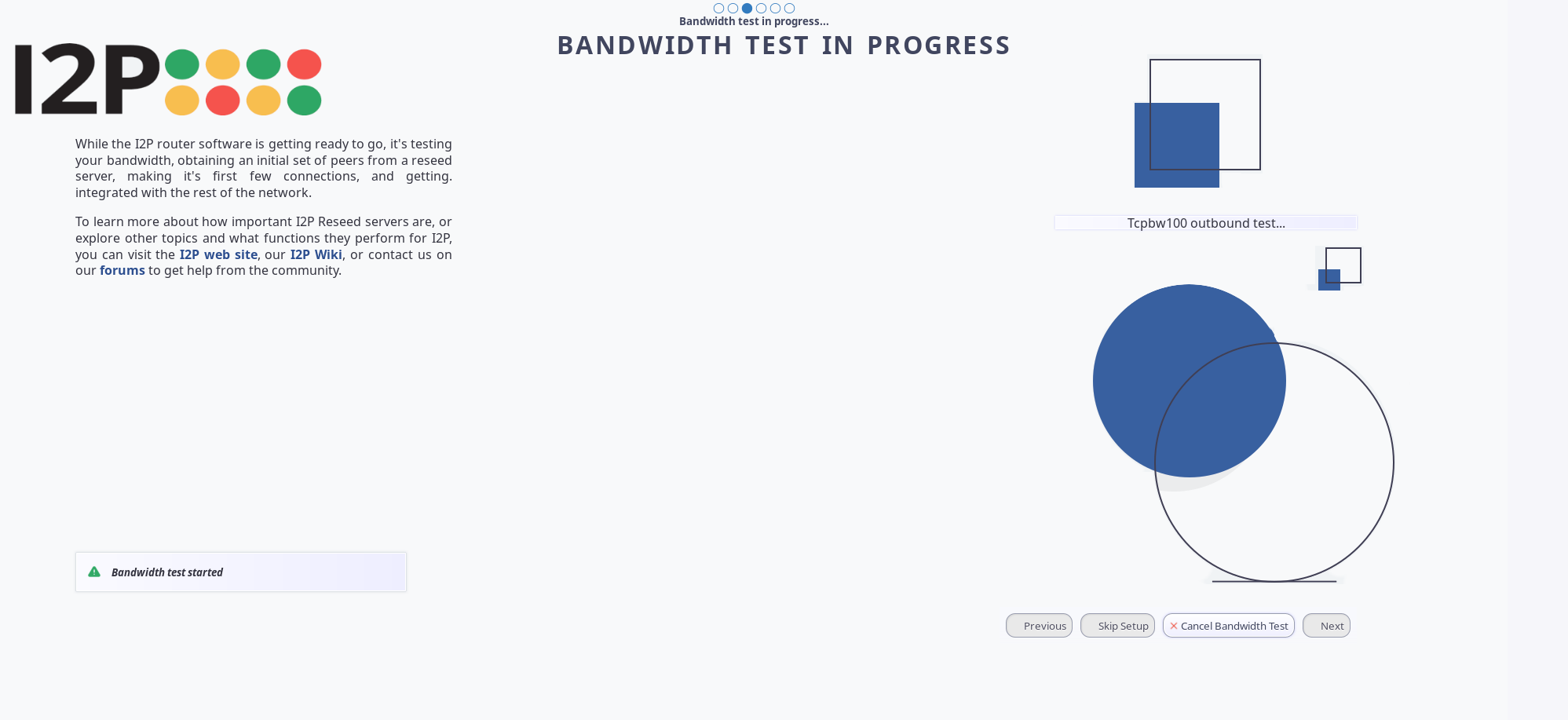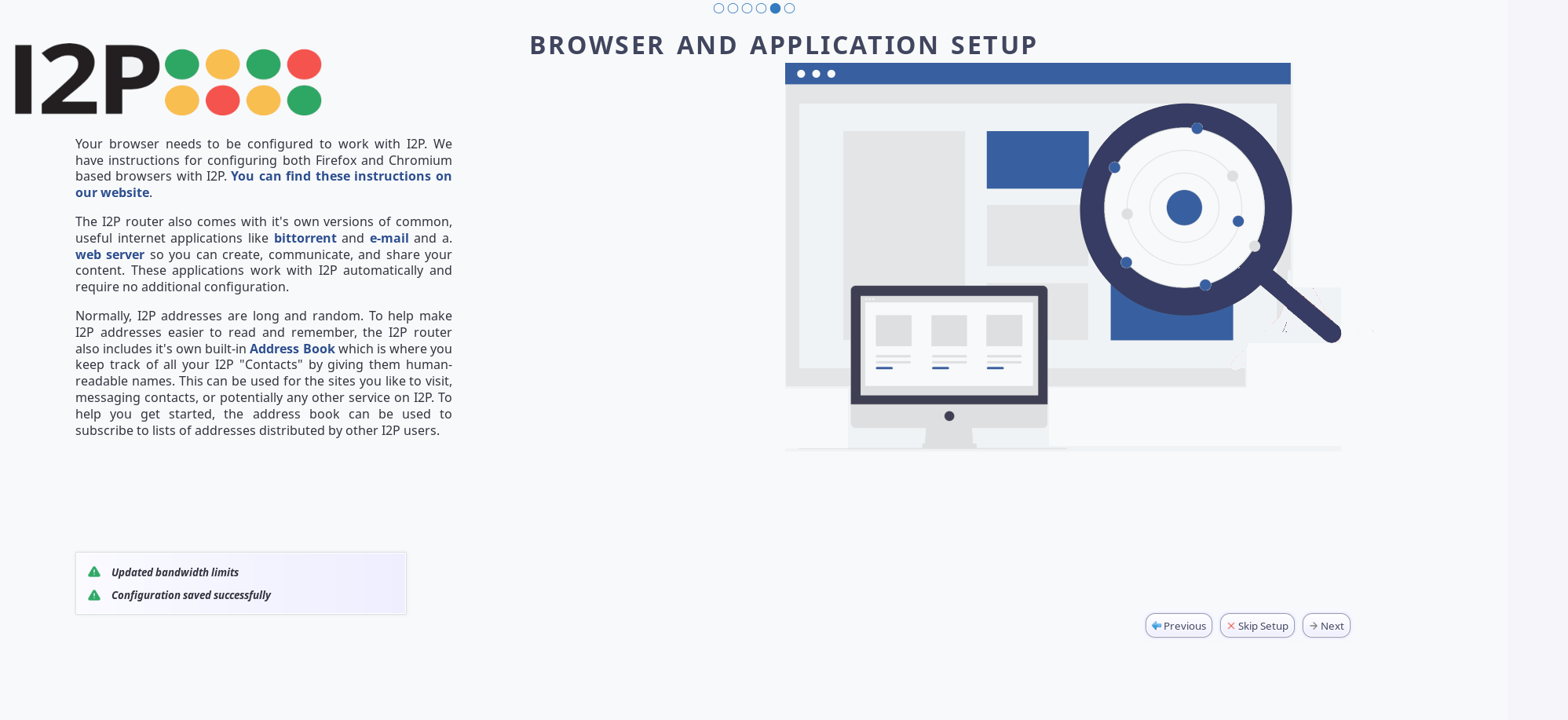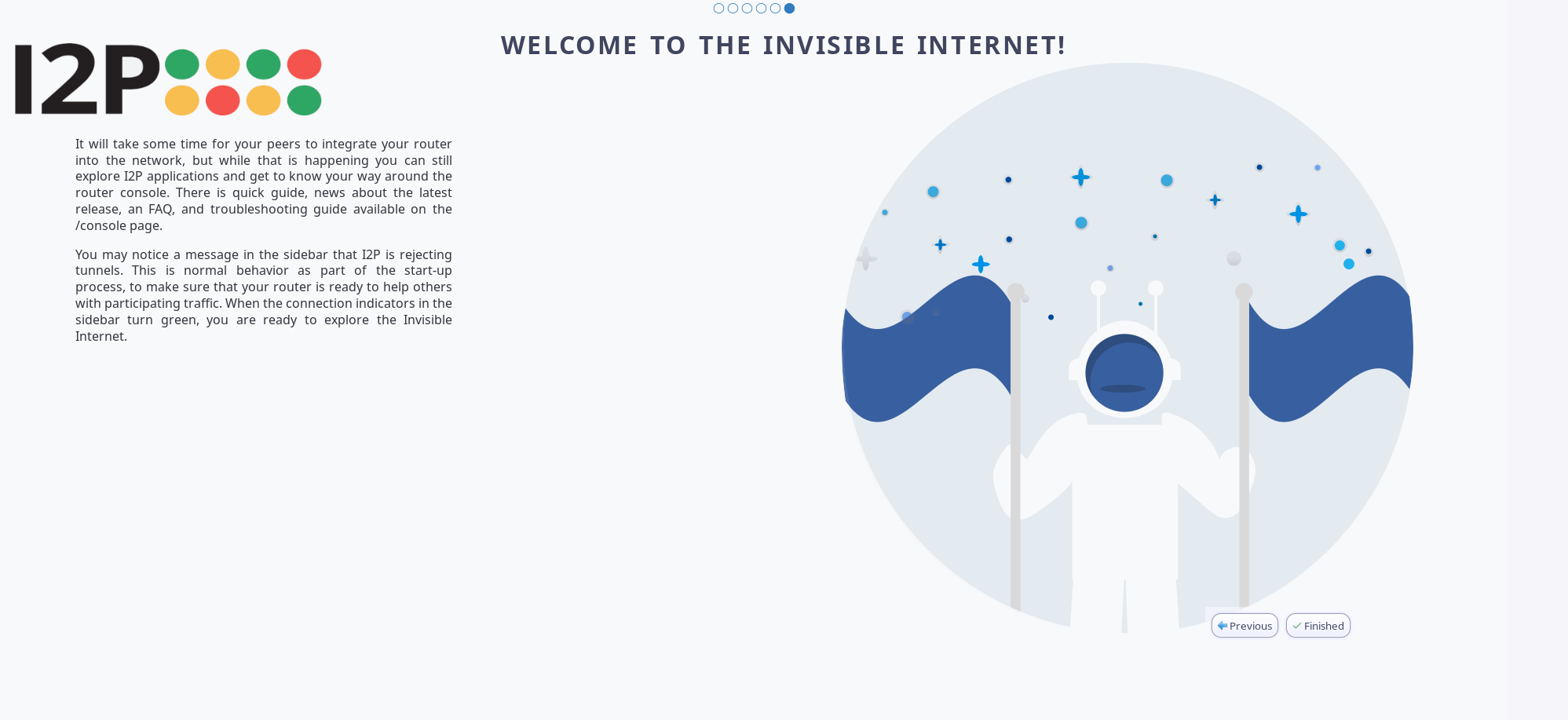Installation Séparée I2P, ces dépendances et le réseau externe recommandé sur Windows 10 (La Version Longue)
C'est la version longue pour installer I2P sur Windows, en utilisant le programme d'installation basé sur IzPack et une Machine Virtuelle Java installée sur l'hôte. Si vous êtes nouveau sur I2P, vous pouvez avoir envie d'essayer le programme d'installation bêta qui requiert moins d'étapes et se configure automatiquement à JVM, I2P et met en place un profil Firefox en une seule étape.
Suivez ce lien vers le programme d'installation bêta
C'est un guide détaillé, étape par étape pour installer et configurer I2P, y compris toute les dépendances et mettre en place un navigateur sur un nouveau système Windows 10. Beaucoup d'utilisateurs seront capable de sauter des étapes si ils ont déjà Java 8 ou Firefox installé.
Donc que faisons nous ici ?
Nous allons finir quatre tâches. Nous allons :
- Installer Java
- Installer I2P
- Installer un Meilleur Navigateur (Firefox)
- Configurer la bande passante I2P
Partie 1 : Installer Java
Pour utiliser I2P, vous aurez besoin d'un environnement Java propice. Sur Windows, les utilisateurs devront probablement choisir une implémentation Java 8 de Oracle. Veuillez l'installer en suivant les instructions ci-dessous :
Si vous avez déjà Java installé, vous pourrez Skip This Step
- I2P requiert Java pour s'exécuter, si vous n'avez pas Java installé, vous aurez un code d'erreur
qui ressemble à ça :
- Nous apprécions que vous avez beaucoup de choix de réseaux Java, mais le réseau Java
d'Oracle est le plus simple à installer et utiliser avec I2P sur Windows. Please use this version from Oracle.
- Téléchargez le sur here:
- Cliquez deux fois sur le Programme d'installation Java que vous venez de télécharger. Ne créez pas un chemin customisé, utilisez
celui par défaut.
- Java vous montrera quelques information sur sa fonction et où il s'exécute pendant que
vous attendez qu'il finisse de s'installer.
- Quand vous verrez ça, Java sera bientôt installé.
- Java est désormais installé !
Partie 2 : Installer I2P
- Téléchargez I2P sur https://geti2p.net.
- 'I2P est disponible en beaucoup de langues, choisissez en une qui vous est familière.'
- Sur le premier écran, nous présentons notre réseau.
- I2P est principalement un réseau du domaine public avec des licences permissives et un petit taux de logiciel libre
GPL2'ed.
- Vous devrez probablement garder I2P installé sur le chemin par défaut, vu qu'il est plus facile de fonctionner de cette
manière.
- Ne perdez pas votre temps à l'exécuter en tant que service Windows pour l'instant, un raccourci facile d'utilisation sera ajouté au
menu d'accueil pour que vous puissiez contrôler I2P avec.
- I2P copiera ces fichiers dans l'emplacement d'installation.
- I2P est maintenant installé ! Vous pouvez le démarrer en utilisant l'entrée "Start I2P" dans votre menu d'accueil sur votre bureau.
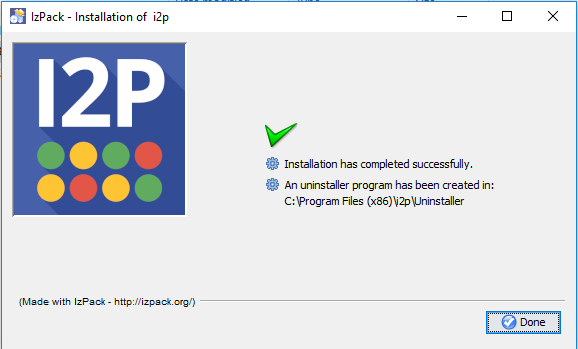
Partie 3 : Installer un meilleur navigateur (Firefox ou Navigateur Tor)
Si vous avez déjà Firefox ou Tor installé, sautez les 2 premières étapes.
Malheureusement pour les utilisateurs Windows, Microsoft Edge n'a pas de paramètres mandataires sécurisés pour être utiliser avec I2P. Le navigateur qui est le plus facile à configurer avec I2P de la bonne manière est Firefox (Chrome est aussi une option, cependant cette procédure n'est recommandée qu'aux experts). Les participants d'I2P qui veulent naviguer les sites I2P peuvent suivre ces étapes pour installer et configurer Firefox pour I2P.
Si vous avez Firefox installé, vous pouvez Skip This Step
- Obtenez Firefox de htps://mozilla.org.
- Exécutez le programme d'installation
Installer le profil Firefox I2P
- Download the Firefox Profile Bundle from the I2P Web Site.
The I2P Firefox Profile has been replaced by the Easy Install Bundle for Windows.
The Easy-Installl can still be used as a profile manager for an Un-Bundled I2P router installed via this procedure.
- Sélectionnez la langue que vous voulez utiliser pour le processus d'installation.
- Le Paquet Profil contient beaucoup de logiciels externes, il a donc un document de licence
détaillé. Tout les logiciels externes sont libre et open source avec les licences incluses.
- Vous avez maintenant un navigateur prêt pour I2P !
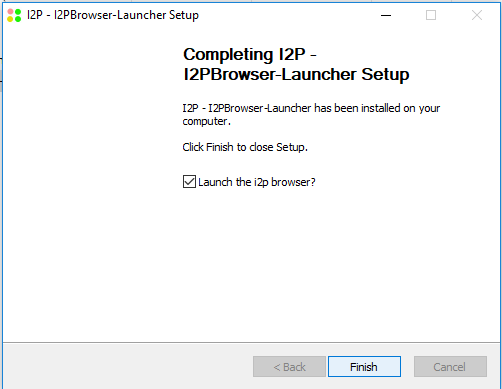
Partie 4 : Configurer la bande passante I2P
- Quand vous visitez la console du routeur I2P pour la première fois, il vous dirigera automatiquement vers la configuration de la bande passante.
- Pendant le test de la bande passante, nous devons nous connecter au service M-Lab externe, ce qui prendra
- Le test de bande passante environ une minute pour s'exécuter entièrement.
- Ici nous avons un aperçu des applications.
- Maintenant vous avez votre bande passante configurée pour contribuer efficacement à I2P.
Si vous voulez relancer le sorcier de bienvenu après l'avoir compléter, vous pouvez visiter la page sur your router console.
Et voilà ! Vous êtes désormais prêt à utiliser I2P. Vous pouvez naviguer I2P des sites, télécharger des fichiers, héberger des services, courriels et parler anonymement. Visitez la page d'accueil de la console du routeur pour commencer.